Pendahuluan
Gmail merupakan salah satu layanan Google yang berbasis email dan dapat digunakan dalam banyak media teknologi, seperti handphone, komputer, web browser, dan masih banyak lagi sehingga membuat pengguna merasa nyaman untuk menggunakannya.
Salah satu keunggulan dari menggunakan Gmail yaitu satu akun Gmail dapat digunakan oleh akun email yang lain. Pada tutorial kali ini, kami akan menjelaskan mengenai cara melakukan konfigurasi email hosting ke akun Gmail. Hal ini sangatlah berguna karena jika anda memiliki banyak akun email pada layanan yang berbeda akan cukup merepotkan ketika mengecek email.
Email hosting yang akan digunakan pada akun gmail akan membuat email gmail menjadi terlihat sangat professional,
Langkah-langkah Konfigurasi Email Hosting pada Gmail
Sebelum masuk pada tahapan selanjutnya. Kami menyarankan untuk mempersiapkan hal berikut :
- Akun gmail yang ingin dipakai – jika belum memilikinya dapat membuat akun gmail pada official website gmail.
- Akun email hosting – jika belum memiliki email hosting dapat membuatnya pada hosting anda.
- Mail Client Manual Setting yang berisi detail POP3 dan STMP emai.
Setelah selesai dengan persiapan, hal pertama yang perlu dilakukan adalah masuk ke hosting dan gmail anda.
Langkah ke-1 : Set POP3 dan STMP pada Email Hosting
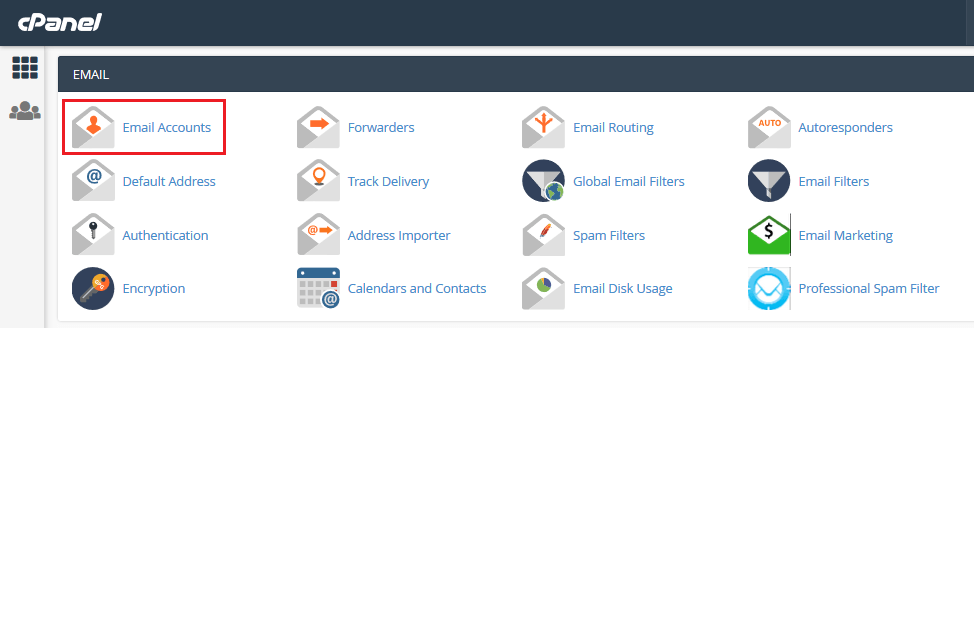
Setelah berhasil masuk ke hostingan, pilih Email Account yang berada pada kolom email.
Disini, anda memiih email yang ingin dipakai, kemudian klik Access Webmail.
Disana, anda akan melihat setelan yang ada pada email hosting tersebut. Kemudian carilah Mail Client Manual Settings untuk melihat detail Secure SSL/STL Settings dan Non-SSL Settings. Kami menyarankan untuk menggunakan Secure SSL/STL Settings.
Kemudian, anda dapat membuka tab baru pada browser yang digunakan atau menyalin isi dari setelan tersebut kedalam notepad.
Langkah ke-2 : Konfigurasi Gmail dengan Akun Email Lain
Setelah anda selesai masuk ke gmail, anda akan diarahkan ke layar Inbox email. Kemudian, klik ikon setelan yang terdapat dipojok kanan atas, maka akan mucul beberapa opsi drop-down menu dan pilih setelan (settings).
Kemudian, anda akan diarahkan ke halaman setelan umum. Disana terdapat beberapa opsi menu, pilih menu Akun dan Import.
Selanjutnya, anda akan menemukan opsi setelan “Periksa email dari akun lain” dan klik tambahkan akun email. Setelah itu, akan muncul tab baru pada browser.
Disini, gmail meminta untuk memasukan email yang ingin ditambahkan. Setelah itu, ada muncul dua opsi seperti berikut.
Kami menyarankan untuk memilih opsi ‘impor email dari akun saya yang lain (POP3)’. Selanjutnya, anda akan diminta untuk mengisi data yang sesuai dengan Mail Client Manual Setting.
Disini, masukan data username, password, dan port untuk POP3.
Pada bagian bawah, terdapat empat checkbox, yaitu:
- Tinggalkan salinan pesan yang diambil diserver – jika mencentang ini, maka pesan yang masuk ke gmail juga akan masuk ke server.
- Selalu gunakan sambungan aman (SSL) saat mengambil pesan – jika menggunakan Secure SSL/STL Settings maka harus mencentang bagian ini
- Beri label pada pesan masuk – jika mencentang opsi ini, maka setiap pesan yang masuk ke inbox akan dibedakan dengan label berdasarkan alamat email.
- Arsipkan pesan masuk – pesan masuk akan dipisahkan dari inbox.
Setelah selesai, klik Tambahkan Akun untuk menambahkan akun tersebut. Jika berhasil maka akan muncul pesan bahwa akun tersebut berhasil ditambahkan. Kami menyarankan untuk mencentang semua opsi agar mempermudah untuk mengaturnya.
Selanjutnya, setelah akun berhasil ditambahkan, terdapat dua opsi yang muncul sebelum melanjutkan pada tahap selanjutnya. Pilih ‘Ya, saya ingin mengirim email sebagai [email protected]’
Pada tahap selanjutnya, gmail akan meminta nama yang akan dipakai untuk email yang ditambahkan. Anda bebas untuk menggunakan nama apa saja.
Setelah selesai, gmail akan meminta data berupa username,password, dan port untuk STMP berdasarkan data yang ada pada Mail Client Manual Settings.
Disini, terdapat dua opsi yaitu :
- Sambungan aman dengan TLS.
- Sambungan aman dengan SSL.
Kami menyarankan untuk menggunakan opsi sesuai dengan rekomendasi.
Setelah selesai, pada tahap berikutnya. Anda akan diminta verifikasi alamat email yang ditambahkan dengan mengirimkan pesan verifikasi ke elamat email tersebut, anda dapat mengeceknya pada webmail hosting anda
Setelah berhasil melakukan verifikasi, anda dapat mengirim pesan di gmail dengan menggunakan alamat email domain tersebut.